To find out how much memory you have installed, as well as the speed of the memory, click the Apple menu and select About This Mac. This will open a window showing your installed version of OS X, your processor, and your memory.
Updated: June 5, 2019 Home » Freeware and Software Reviews » Wireless WiFi Optimization & Network
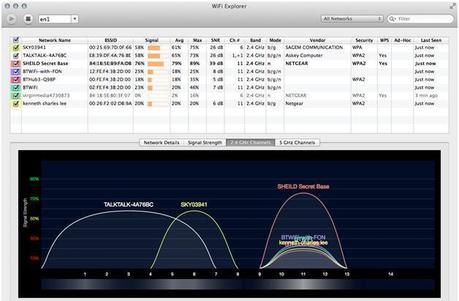
How to improve your laptop’s wireless signal receiving strength and speed? If you happened to own a notebook powered by Intel Wireless Chipset, you are lucky enough to have the ability to boost your laptop’s capability in receiving and sending the wireless signals. Without further ado, here are 4 simple methods to boost your Microsoft Windows and Apple MacBook macOS laptop’s wifi signal and speed.
Alternative Article ➤ 12 Wireless Router Antenna Distance Coverage Comparison
PST Cutoff: Monday Tuesday Wednesday Thursday Order placed after 11 a.m. External disc drive for microsoft surface. PST is received Your order is picked, packed and sent out Your order is on its way to you Your order is delivered. PST, and your order is picked, packed and sent out Your order is on its way to you Your order is delivered Place your order AFTER 11 a.m.
↓ 01 – Advanced Intel® Wireless Adapter Settings
How to speed up wifi connection? Not all Wireless Adapter are the same, there are a number of chipset makers such as Atheros, Qualcomm, Broadcom, Ralink, MediaTek and more. Intel is my favorite Wireless chipset, this is because it comes with a few wireless adapter settings that will boost the signal received by the laptop. As shown in the screen shot below, with a simple click, you can access the advanced adapter settings and configure settings to meet your wireless networking needs. Here are 4 unique features available for intel WiFi Chipset you should maximize to amplify the signal received from the router. Works great on Microsoft Windows 10.
- Ad-hoc power management – Set power-saving features for device to device (ad-hoc) networks.
- Disabled: Select when connecting to ad-hoc networks with stations that don’t support ad-hoc power management.
- Maximum Power Savings: Select to optimize battery life.
- Noisy Environment: Select when connecting in a noisy environment to prevent performance degradation.
- Roaming aggressiveness – Define how aggressively your Wi-Fi client roams to improve connection to an access point. Click Use default value to balance between not roaming and performance.
- Lowest: Your wireless client won’t roam. Only significant link quality degradation causes it to roam to another access point.
- Medium-Low/Medium-High: Allow roaming.
- Medium: Balanced setting between not roaming and performance.
- Highest: Your Wi-Fi client continuously tracks the link quality. If any degradation occurs, it tries to find and roam to a better access point.
- Transmit power – The optimal setting is to set the transmit power at the lowest possible level still compatible with communication quality. The setting allows the maximum number of wireless devices to operate in dense areas. It reduces interference with other devices that share the radio spectrum. If you decrease the transmit power, you reduce the radio coverage.
- Lowest: Sets the adapter to the lowest transmit power. Increase the number of coverage areas or confine a coverage area. You should reduce the coverage area in high traffic areas to improve overall transmission quality and avoid congestion or interference with other devices.
- Medium-low/Medium/Medium-high: Set by country requirements.
- Highest (Default): Sets the adapter to a maximum transmit power level. Use this setting for maximum performance and range in environments with limited radio devices.
- Throughput Enhancement/Booster – Enhance the transmit throughput by enabling packet bursting. The default setting is Disable. When the Intel Throughput Enhancement feature is enabled, the wireless adapter may transmit using the Short Interframe Space (SIFS) interval between packets instead of waiting for the expiration of the Distributed Coordination Function Interframe Space (DIFS) and additional random back-off time. The shorter wait time results in better throughput of the wireless medium.
↓ 02 – DIY WiFi Antenna Reception Booster
How to improve your internet connection and wifi signal strength? If your laptop doesn’t use an intel wireless chipset, the only way to solve this is to purchase a USB wireless adapter. After researching for days, I could not find any intel powered Wireless USB Adapter, I suspect this is because the cost is too high or not a favorite among geeks. After all, the best USD Wireless Network Adapter that can be hacked for stealing wifi packet efficiently are powered by Atheros, Ralink, and Realtek Chipsets. With that, you will need to purchase a USB Wireless Network Adapter, download the WindSurfer A4 Size Template and create your own antenna extender.
↓ 03 – WifiInfoView

Channels are like highway, there are 9 to 13 channels available for public WiFi Wireless usage, certain channels are off limit for military and police usage, thus making the available channels for public usage limited, therefore more congested. If you live in a densely populated area, such as a condominium, chances are your neighbors are tuning into the same channels. The best channel is the least used channels, the only way to find out is to scan all the WiFi signals within your receivable radius. Once identified, you should change the router’s channel to the least used channels within your area. More WiFi channel scanning software here.
WifiInfoView scans the wireless networks in your area and displays extensive information about them, including: Network Name (SSID), MAC Address, PHY Type (802.11g or 802.11n), RSSI, Signal Quality, Frequency, Channel Number, Maximum Speed, Company Name, Router Model and Router Name (Only for routers that provides this information), and more. When you select a wireless network in the upper pane of this tool, the lower pane displays the Wi-Fi information elements received from this device, in hexadecimal format. WifiInfoView also has a summary mode, which displays a summary of all detected wireless networks, grouped by channel number, company that manufactured the router, PHY type, or the maximum speed.
↓ 04 – Wireless Mouse, Keyboards, Speakers, And Printers
Wireless Mouse, Wireless Speakers, Wireless Keyboards, Wireless Headphones and more can interfere with your wifi signals, if possible, use a wired mouse and keyboards. I’ve experience this when I purchase a new computer with both wireless mouse and keyboard, initially I thought it was weak batteries or product defect, the problem goes away when I research on the channel frequency my Logitech devices use and change the channel for my router, thus avoiding any conflict due to proximity. Yes, I am aware that those are powered by Bluetooth, but the extra noise generated by so many device on the same channel causes a slow response from the device and high latency.
↓ Want Faster WiFi Connection? Here Are 5 Weirdly Easy Tips
Last but not least, positioning the wireless router is equally important. We’ve been putting our routers in the wrong place this whole time. Wifi signals are made of radio waves that have a shorter wavelength than AM radio and cell phones but longer than satellite tv. How can I make my wifi faster? There are several things you can do to make your wifi faster without paying more, and they mostly have to do with the placement of your wifi router.
9 rows Best Mac Antivirus Software. You need an antivirus program on your Mac. That statement may cause some Apple users to argue or walk away, but 2017 has so far seen more Mac. 11 rows We ranked Mac antivirus programs from best to worst based on their AV-Test scores. Best antivirus for mac free. Avast Security (for Mac), Avira Free Antivirus for Mac, and Sophos Home Free (for Mac) are totally free for personal use, although Sophos technically limits you to three devices, macOS or Windows. Best free antivirus for Mac: Avast Free Mac Security Many antivirus suites provide a decent level of protection, but a few rise above all others by providing the very best in performance.
Recommended for you:
Remember the feeling of a brand new Mac? A Mac without rainbow wheels. A Mac that didn’t cause headaches or frustration. Everything was just perfect! However, with all apps, documents, photos, and a full iTunes library, your Mac starts to act as if it’s hiking 20 miles uphill in the snow. We’ll show you 16 ways to speed up Mac.
Here’s How to Speed Up Your Mac
These simple steps provided below won't take much time, but will greatly help to improve your Mac's performance. If you do these activities regularly, you won't have to worry about the need to speed up your Mac again.
1. Find resource-hungry processes
Some apps are more power hungry than others and can slow your Mac to a crawl. To see which apps are eating up your system resources, use Activity Monitor. You can open it from the Utilities folder of your Applications folder, or use Spotlight to find it.
Activity Monitor details five different resources: CPU, Memory, Energy, Disk, and Network usage. If your Mac is running slowly, pay special attention to the CPU section. It shows how processes affect CPU (processor) activity. Click a column name, such as % CPU, to list all programs by the amount of CPU they’re using.
If you see that some app is using a lot of CPU power, you can close it from here by choosing the app with the mouse and clicking the X in the left-hand corner of the Activity Monitor.
2. Manage your startup items
It goes without saying that a clean startup helps speed up slow Mac. When your Mac launches faster, it takes less time to do anything. No waiting for Safari, Chrome or Firefox to launch — they open instantly. How do you get such speed? Well, when your Mac boots up, it runs a lot of unnecessary apps. But it’s quite easy to take control of it. Go to your System Preferences > Users & Groups and then click on your username. Now click on Login Items and select a program you don’t immediately need when your Mac starts up, and click the “-” button below.
Supports convert new apple music. Easily convert DRM M4P files and various audio files to unprotected MP3, M4A, AAC and other MP3 player file formats at high speed and CD quality - legally. Best shareware for mac.
3. Turn off visual effects
A great tip to help you when you wonder how to speed up your Mac is to turn off visual effects. Sure, they look pretty, but who cares if your Mac is running slowly? Turning off some of the features can greatly speed up iMac or MacBook.
Here’s how to speed up a Mac by turning off some visual effects:
- Click System Preferences > Dock.
- Untick the following boxes: Animate opening applications, Automatically hide and show the Dock.
- Click on Minimize windows using and change Genie effect to Scale effect.
4. Delete browser add-ons
It's 2019 and today's browsers got overly sophisticated. Chrome and other browsers often get overloaded with various add-ons and extensions we install on top of them. These tools do a useful job like checking our grammar but we pay for that with reduced browser speed. You can battle that by reducing the number of open tabs (a good practice in and off itself) and by removing any browser extensions you don't need.
Here is how to delete extra browser extensions in all 3 main browsers:
5. Reindex Spotlight
If you recently updated your OS, you would be aware of the slowness that occurs when Spotlight is indexing. This only takes a few hours and then your Mac will be fine. But sometimes the indexing gets stuck, and you need to speed up a Mac. To solve this problem, you need to reindex Spotlight by going to System Preferences > Spotlight and clicking on the “Privacy” tab.
Now drag your hard drive from Finder into the Privacy List. Once added, remove it by clicking the “-” sign. The indexing will start again, but hopefully, after a few hours, it will finish properly and boost your Mac speed.
6. Reduce Desktop clutter
Remember, every desktop icon takes up RAM space. Fewer icons — the faster your Mac gets. When your Desktop is clean, restart your computer. And the newly-introduced 'Desktop Stacks' feature on macOS Mojave lets you put those icons in order. If you're running macOS High Sierra or older macOS version, don't worry. The mere deletion of desktop items will make your MacBook faster.
7. Empty the caches
Cache files are temporary data used to speed up the processes. For example, a web browser will cache web pages to download a website faster when you revisit it. Sounds great, right? Actually, it is, but there is always “but.” Over time, these cache files take much storage on your Mac, and instead of speeding things up, they slow your computer down.
So how to speed up MacBook by emptying the caches? There are two ways: you can clean them up manually (step-by-step) or you can remove them in a second with a cleaning utility CleanMyMac X.
If you want to clear cache automatically, do the following:
- Launch CleanMyMac — download the app for free here
- Choose System Junk.
- Click Scan and then Clean.
That’s it!
However, if you decide to clean cache files manually, check out his guide on “How to Clear Cache on a Mac.”
8. Uninstall unused apps
Another proven way to speed up MacBook Pro, MacBook Air or iMac is to uninstall the application you don’t need anymore. So how to remove unwanted apps on your Mac? You may be surprised to find out that simply dragging them to a Trash bin is not enough. It leaves gigabytes of junk behind. Dragging documents and movies to Trash works fine but apps should be uninstalled completely. Check out a step-by-step guide on “How to Uninstall Apps on a Mac.” It describes the manual way and the easy way.
9. Clean up Mac’s hard drive
If you want the most bang for your buck, cleaning your hard drive is by far the best and easiest way to speed up MacBook or iMac. Go through your hard drive and clean out everything that is slowing it down. But what is slowing down my Mac? What to look for? Caches, logs, apps, widgets, hidden trash, large and old files.
Of course, you can clean up your Mac manually. But finding and removing all these things takes time. And you have to know where to look. The good news is that there is an easy solution to the problem. CleanMyMac X, by MacPaw has everything you need to finish the 3-hour task of hard drive cleanup in under 5 minutes. Even more, it will clean up the junk you didn’t even know about and speed up Mac.
10. Update your Mac (OS and hardware)
Typically, Macs take care of themselves. Having the latest software from Apple makes speeding up your Mac simple. To check your version of the operating system, click the Apple icon in the top left corner of your screen and then About This Mac. Make sure you have the latest macOS/OS X installed (or the latest you can install since not all Macs upgrade to macOS Mojave).
As for the hardware upgrade, as you’ve probably guessed, it is costly. But if your OS is the latest possible version and you’ve cleaned up the hard drive, and you still have troubles with speed, this could be your solution. Keep in mind that upgrading some hardware is not possible for certain Macs.
Upgrading to the latest OS and upgrading your hardware will typically solve a bunch of slowness issues.
11. Create a new user profile on your Mac
If you want to go even further than updating the macOS — simply create a new user profile on your Mac. Some settings in your current user profile may have been compromised or got cluttered with outdated system logs. You can scrap all these and start your profile afresh.
- Click the Apple logo > System Preferences
- Click Users & Groups
- Press to Unlock changes
- Add a new user with a “+”
Next up, you will have to import your crucial user data to your new account. Luckily, macOS has a special Shared Folder just for this purpose. It can be found by clicking Finder > Go > Computer > Macintosh HD > Users. Drop your documents to this folder and then login to your new account. Well done! You’re starting a new life!
Best Free Scans For Mac To Increase Speed
12. Free up RAM using Terminal
If you made it to this tip, you probably have enough skill to start using Mac's Terminal app. It's like using a magic wand — there are dozens of helpful combinations that you can use to command your Mac. One of them is used to free up RAM instantly.
You can apply this trick when you system is running out of available memory. In other words, when a particular app freezes up and desperately needs some fresh memory.
Open Terminal app via Launchpad
Paste in the following command:
Hit Enter
You will be asked to enter your system password
If you're not comfortable with using Terminal, there is a shortcut way to free up RAM that requires no hacking skills.
You can download the app I've mentioned above, CleanMyMac X, preferably, the 2019 version.
Download CleanMyMac X here
Navigate to Maintenance tab
Click Free up RAM
That's it!
13. Reset SMC & PRAM
Sometimes your Mac will act strange for no apparent reason — it sleeps or shuts down unexpectedly, the battery doesn’t charge properly, the keyboard backlight behaves incorrectly, and your Mac performs slowly. If these issues are not solved by restarting your computer, you’ll need to reset SMC (system management controller) and PRAM (parameter RAM).
Resetting the SMC
How to speed up MacBook Air, MacBook Pro, and MacBook
Easy disassembly. Cooling fan can be disabled. Best external hard drive for mac and pc compatible. No software required for Macs.
With its hexa-core 8th-generation Coffee Lake processor and up to 32GB of RAM there is not a single thing you can throw at this laptop that it can’t handle. Very expensive If you want the MacBook with the most performance possible, and money is no object, look no further than the 15-inch, 2018 MacBook Pro. With performance like this, it’s easy to see why it’s one of the best MacBooks not only this year, but of all time. MacBook Pro (15-inch, Mid-2018). Best remote desktop for mac. So, it’s time to find all the best Macs you can buy today.
First of all, you need to determine whether your Mac’s battery is removable. That’s because the process of resetting the SMC for computers that have a non-removable battery is quite different.
If the battery is non-removable:
- Shut down your Mac.
- Press Shift+Control+Option on your keyboard and press the power button at the same time. Hold the keys and a power button for 10 seconds.
- Release all keys.
- Press the power button to turn on your Mac.
If the battery is removable:
- Shut down your Mac.
- Remove the battery.
- Press the power button and hold it for 5 seconds.
- Press the power button again to turn on your computer.
How to speed up iMac, Mac Mini, Mac Pro
- Shut down your computer.
- Unplug a power cord and wait 15 seconds.
- Plug the power cord in.
- Wait 5 seconds and press the power button.
Resetting the PRAM
- Shut down your Mac.
- Press the power button.
- Press the Command+Option+P+R keys at the same time.
- Hold the keys until your Mac restarts.
- Release the keys.
Resetting SMC and PRAM may seem to be difficult, but it can really help with Mac speedup.
14. Replace your HDD with SSD
You can breathe new life into your Mac by replacing its traditional hard drive with a solid-state drive. Adding an SSD will make your computer boot faster, copy files in the blink of an eye and make the system really fast when multitasking.
A word of caution: it’s recommended that you consult a professional before attempting any hardware upgrades yourself because the process is quite challenging. And don’t forget to make a complete backup of your data before replacing your HDD with SSD, so that you’ll be able to restore all important files if something goes wrong.
By today's standards, a good SSD will have 240-256 GB of capacity. It is recommended to clean install the macOS on the new drive. When asked about the formatting system, choose APFS+ file system which works much faster.
15. Add more RAM
How to speed up my Mac? How to get it run faster? In fact, upgrading RAM is usually a great solution for improving your Mac’s performance. But first, check how much RAM you physically have on your Mac.
Click on the Apple logo > About this Mac..
Look out for Memory specs
The normal amount in 2019 is anything above 8 GB of RAM. An extra 8 GB RAM card will cost you around $30.
The more RAM your Mac has at its disposal, the more windows or tabs you can have open without slowing the system down. With more RAM, the operating system isn’t making calls to virtual memory which uses the hard drive and slows down the system considerably. Here’s a comprehensive guide on “How to Upgrade Your Mac’s RAM.”
Tip: One more hardware solution to speed up your MacBook, is to reapply MacBook’s thermal paste which has probably worn off over time. The tell-tale sign for this is your Mac overheating too often. The thermal paste transfers heat away from your Mac’s processor thus making it more efficient
Free Scans For Mac
16. Use CleanMyMac X
If you don’t feel like spending the next several hours trying to get your Mac in shape manually, there is a great solution. Download CleanMyMac X and let it do the job for you. It’s a powerful utility for speeding up Mac. It has a dedicated feature, called Speed that battles the slow macOS. It does some of the following:
- Disables your Hung Apps
- Disables Heavy Memory Consumers
- Runs macOS Maintenance Scripts
- Switches off extra Login items and more
Some users reported that the Speed feature is pretty impressive, especially on older Mac models.
Now, speed up your Mac, take a deep breath, do a Mac speed test and come to thank us.